UnityのTimelineでCinemachineのVirtual Cameraを制御・ブレンドする方法をまとめました。
Unity2018.4.0
Cinemachine2.2.9
準備
まず、CinemachineをPackage Manager経由でインストールします。
Package Managerの使い方は次の記事でまとめているので必要に応じて参照してください。
インストールが終わったらシーンにVirtual Cameraを置いてCinemachineでカメラを操作できる状態にしておきます。
このあたりの手順はCinemachineの記事を参照してください。
またTimelineの基礎については次の記事にまとめていますので必要に応じて参照してください。
Timelineのトラックとクリップを作る
さてそれではタイムラインをセットアップしていきます。
TimelineでCinemachineのVirtual Cameraを制御するためには専用のトラックが必要です。
TimelineウィンドウのAdd > Cinemachine.Timeline > Cinemachine Trackを選択します。
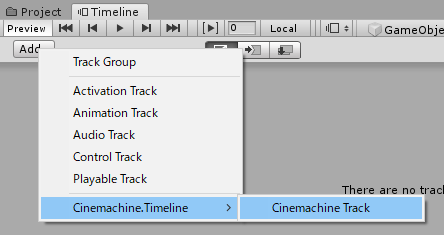
トラックができるので、Cinemachine Brainをアサインします。

あとはVirtual Cameraをタイムライン上にドラッグ&ドロップすることでクリップが作れます。
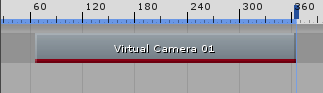
下記のように二つのカメラをくっつけると二つのクリップの境界時点でカメラがパッと切り替わります。

カメラをブレンドしながら遷移させる
次に二つのカメラをブレンドしながら遷移させてみます。
Cinemachineを単体で使う場合にはCinemachine Brainでブレンドの設定を行いました。

しかしCinemachineとTimelineを組み合わせる場合にはこの設定は使いません。
Timelineでは、カメラのクリップを重ね合わせるだけでその部分がブレンドしながら遷移します。
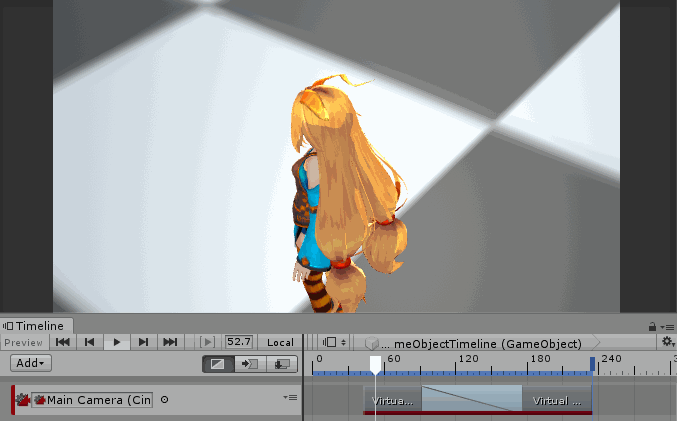
遷移アニメーションを調整するには、クリップのインスペクタのBlend Curvesを編集します。
In・Outのうち編集したい方をManualにしてカーブを指定します。
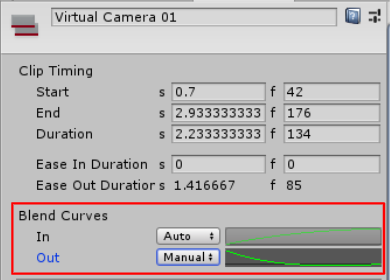
また、カメラの位置をブレンドする際の軌道はVirtual CameraのBlend Hintで変更できます。
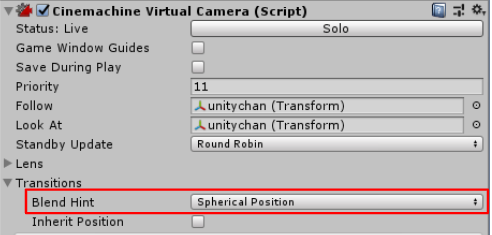
これについては以下の記事で説明しているので必要に応じて参照してください。
シンプルなカメラシーケンスにはBlend List Cameraを使う
さてこれでCinemachineとTimelineを連携できました。
TimelineでCinemachineを制御するとカメラをシーケンシャルに制御できます。
この方法は複雑なタイムラインを作る場合には有用ですが、
もしシンプルに複数のカメラを連続して流したいだけの場合はCinemachineのBlend List Cameraを使ったほうが簡単です。
これについては以下の記事で説明しているので必要に応じて参照してください。