Substance Designerに入門してみます。
この記事では基本操作からSubstance Painterにマテリアルを取り込むまでをまとめます。
Substance Designer2019.2.3
Substance Painter2019.2.3
Substance Designer?
Substance DesignerはプロシージャルにPBRテクスチャを作るためのツールです。
アルベドやメタルネス、ラフネスなどPBRに必要なテクスチャを効率的に作成できます。
また、ノードベース&非破壊なワークフローなので高速にイテレーションを回せます。
なお、作成した結果はSubstance Painterのマテリアルとして出力することも可能です。
Substance Painterについては下記の記事にまとめていますので、必要に応じて参照してください。
本記事ではSubstance Designerで作ったマテリアルをSubstance Painterに取り込むまでのフローをまとめます。
プロジェクトを作成する
まずはファイル > 新規Substance...からプロジェクトを作成します。
下記のようなウィンドウが開かれるので、GRAPH TEMPLATEにPBR (Metallic/ Roughness)を選択し、適当にグラフ名を付けてOKをクリックします。

ノードを作ってBaseColorに繋ぐ
次にノードを作ってみます。
ノードを作るには、グラフウィンドウにフォーカスした状態でスペースキーを押下します。

するとノード一覧が表示されるので、ここから作成したいノードを選択します。
今回は単色を得たいだけなので「均一カラー」を選択します。

均一カラーノードが作成されました。

ノードの設定はプロパティウィンドウから行います。
今回はここから色を赤に変更してみます。

後はこれをBase Colorノードに繋ぐだけです。

3D VIEWの見た目も変わることが確認できました。

もし3D VIEWに反映されない場合にはグラフをドラッグ&ドロップすればOKです。

プロシージャルなノードを作る
色を変えただけでは味気ないので次にプロシージャルなノードを作ってみます。
Tile Generatorノードを新規作成し、プロパティからパターンを「ディスク」にします。

そしてこのノードをmetallicノードに接続します。

金属の部分と非金属の部分がプロシージャルなテクスチャによって定義され、見た目が変わりました。
エクスポート
さてそれではこのマテリアルをSubstance Painterで使うためにエクスポートします。
まず、ベースカラーをSubstance Painter側で調整できるように変数として公開します。 このためにはパラメータの右側にあるボタンをクリックしてExposeを選択します。

すると確認ダイアログが表示されるので変数名を入力してOKをクリックします。

このようにしてExposeした変数は、グラフのプロパティウィンドウの入力パラメータ欄から確認できます。

さてそれではこれをエクスポートします。
エクスポートするには、パッケージを右クリックしてPublish sbsar file...を選択します。
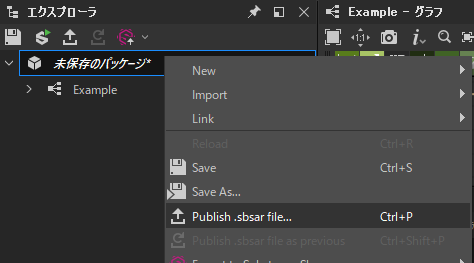
保存先を選択するとオプションが表示されますが、今回はそのままOKをクリックします。

これでエクスポートは完了です。
Substance Painterでマテリアルを使う
最後にこれをSubstance Painterに取り込みます。
取り込むには、先ほどのsbsarファイルをSubstance Painterのマテリアルウィンドウにドラッグ&ドロップします。
すると以下のようなウィンドウが表示されます。
まずリソースの種類をbasematerialに、設定します。
Import your resources to はこのマテリアルをどこに保存するかの設定です。
このプロジェクトでしか使わない場合はProjectを、他のプロジェクトでも使う場合はshelfを選択します。

するとマテリアル一覧に先ほど作ったマテリアルが表示されます。

あとはこれを普通に使うだけです。

またベースカラーをExposeしたのでPROPERTIESウィンドウから色を自由に調整できます。
