Unity Test Runnerの基本的な使い方と使う上での注意点をまとめました。
Unity 2019.3.5
Test Framework 1.1.11
インストール
Unity2019.1以前の場合
Unity2019.1まではTest RunnerがUnityエディタに組み込まれているのでインストールする必要はありません。
その場合はこの説は飛ばして次節から読み進めてください。
Unity2019.2以降の場合
Unity2019.2からはPackage化されたため、Package Managerからインストールする必要があります。
Package ManagerからTest Frameworkと検索してインストールします。

Package Managerの使い方は以下の記事にまとめていますので、必要に応じて参照してください。
Windowを開く
インストールが完了したらWindow > General > Test Runnerからウィンドウを開きます。
以下のようなウィンドウが開かれたらOKです。

テスト用のアセンブリを定義する
Unityでテストを書くには、Assembly Definition Fileによりテスト用のアセンブリを定義する必要があります。
Assembly Definition Fileを作る
Test FrameworkにはAssembly Definition Fileを作るメニューが用意されているのでこれを使います。
Assets > Create > Testing > Tests Assembly Folderを選択します。
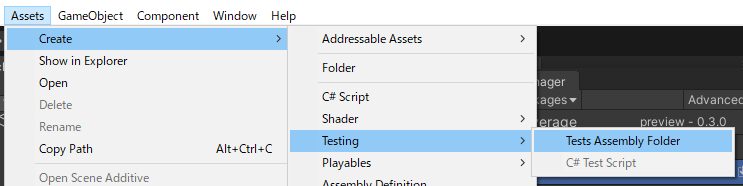
すると任意の名前のフォルダと、その中にフォルダと同名のAssembly Definition Fileが作成されます。
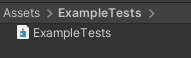
テストスクリプトはこのフォルダ内に作っていきます。
Edit ModeとPlay Mode
さて、UnityのテストにはEdit ModeとPlay Modeが存在します。
まずEdit ModeはUnityエディタでのみ動作するテストです。
ビルドではテストできない代わりに、Unityを再生しなくてもテストを実行できます。
主にエディタ拡張のテストに使用します。
これに対してPlay Modeはビルドした環境、すなわちスマホなどの実機でもテストすることができます。
したがって再生中に使うスクリプトのテストは基本的に全てこちらで行います。
もし再生中に使うスクリプトだけどエディタの時しか通らない処理などがあればUnityPlatformアトリビュートを使ってテスト対象のプラットフォームを制限します。
Edit ModeとPlay Modeのアセンブリ定義
さてEdit ModeとPlay ModeはアセンブリのPlatform設定により定義されます。
Platform設定はAssembly Definition FileのInspectorから設定します。
まずEdit Modeのテストを書く場合にはPlatform設定をEditorのみにします。

Play Modeのテストを書く場合にはPlatform設定をAny Platformにします。

またPlay Modeの場合にはAssembly Definition ReferencesからUnityEditor.TestRunnerを削除してUnityEngine.TestRunnerのみにしておきます。

テスト対象のアセンブリを設定する
次にテスト用のAssembly Definition Fileにテスト対象のアセンブリを設定します。
以下のようにAssembly Definition Referencesから対象のアセンブリを追加します。

Test Runnerの左上のメニューからEnable playmode tests for all assembliesを選択すると、
UnityのデフォルトアセンブリであるAssembly-CSharp.dllにアクセスすることもできます。
が、これを有効にすると、ビルド時間とサイズが大きくなったり、さらにリリース時には
テストが含まれないように処理する必要もあったりとするのでやらないほうが良いかと思います。
テストを書く
簡単なテストを書く
それでは実際にテストを書いてみます。
まず、1フレームで終わるテストはTestアトリビュートを付けたメソッドとして定義します。
そしてAssert.Thatメソッドに条件式を入れてテスト処理を書きます。
using NUnit.Framework; namespace Tests { public class Example { // Testアトリビュートを付ける [Test] public void ExampleTest() { // 条件式がtrueだったら成功 Assert.That(1 < 10); } } }
コルーチンを使う
また、複数フレームにまたがる処理をテストするにはUnityTestアトリビュートを付けたメソッドを定義します。
戻り値をIEnumeratorとし、yield return null;でフレームを進めます。
ただしEdit Modeの場合にはEditorApplication.updateのループで処理されるので注意してください。
using NUnit.Framework; using System.Collections; using UnityEngine.TestTools; namespace Tests { public class Example { // UnityTestアトリビュートを付ける [UnityTest] public IEnumerator ExampleTestEnumerator() { Assert.That(1 < 10); // yield return nullで1フレーム進める yield return null; Assert.That(2 < 10); yield return null; Assert.That(3 < 10); } } }
Assert.Thatの書き方
さて前節では判定にAssert.That()を使いました。
実はこれには多くのオーバーロードがあり、それらを使うことでより柔軟な条件を判定できます。
主要なものを挙げてみると以下のような感じです。
// 条件式がtrueだったら成功 Assert.That(1 < 10); // 1個目の引数が2個目より小さければ成功 Assert.That(10, Is.LessThan(100)); // 1個目の引数が2個目の引数の範囲内なら成功 Assert.That(10, Is.InRange(0, 100)); // 1個めの引数の文字列が2個目の文字列で始まっていたら成功 Assert.That("Example", Does.StartWith("Ex")); // 1個めの引数の文字列に2個目の文字列が含まれていたら成功 Assert.That("Example", Does.Contain("xamp")); // 1個めの引数の文字列が2個目の文字列で終わっていたら成功 Assert.That("Example", Does.EndWith("ple")); // 1個めの引数の文字列が2個目の正規表現にマッチしたら成功 Assert.That("Example", Does.Match("Ex*"));
詳しくはNUnitのドキュメントに書かれています。
このあたりは必要に応じて徐々に覚えていけばいいかと思います。
ちなみにAssert.True()とかAssert.AreEqual()とかも使えますがちょっと古い書き方(Classic Model)です。
Assertクラスについて
今回の例ではテストの判定にNUnitのAssertクラスを使いました。
実はAssertという名前のクラスはUnityEngine.Assertions.Assertにも存在します。
これに関しては作ったクラスやメソッドが意図したとおりに使われているかを判定するためのものであり、
NUnit及びUnity Test Frameworkとは関係がないものなので注意してください。
Unity Test FrameworkはNUnitのインテグレーションであり、下記のようなサンプルを見てもNUnitのAssertが使われていることがわかります。
テストを実行する
Unity上でテストを実行する
まずUnity上でテストを実行します。
テストを実行するにはTest RunnerのウィンドウからRun AllあるいはRun Selectedを選択するだけです。

Play Modeの場合はテスト実行時にUnityが再生状態になります。
また各項目をダブルクリックしたり右クリックメニューからも実行できます。
成功すると緑色のチェックマークが付きます。

ビルドしてテストを実行する
次にビルドしてテストを実行します。
実行するにはPlay ModeタブでRun all in playerを選択します。

StandaloneWindowsの場合には以下のようにビルドされた状態でテストが行われます。
