Unity Searchの使い方と主要機能について簡単にまとめます。
Unity2021.3.13f1
Unity Searchの概要
Unity SearchはUnityプロジェクト内のアセットを検索するための機能です。
さまざまな条件を指定して目的のアセットを検索し、またSearchウィンドウに付属しているInspectorで検索したアセットをそのまま編集できたりします。
Unity2020まではQuick Searchという名前の別パッケージとして提供されていましたが、Unity2021から組み込みパッケージとなりました。
基本的な検索
基本的には使い方としてはCtrl + K (Command + K)を押下して開く検索ウィンドウにクエリを入力するだけです。

このクエリにより複雑な検索条件を指定することができます。
例えば以下は「現在開いているシーン上で、RaycastTargetがtrueになっているTextあるいはTextMeshProUGUIを検索」するクエリの例です。
h: t=[text, textmeshprougui] #raycasttarget=true
クエリについては書きながら覚えた方が早いため、別途チートシートの形でまとめています。
インデックスのビルド
検索を行う前に準備しておいた方がいい点として、インデックス(検索に使う情報)のビルドがあります。
主要なインデックスはデフォルトでビルドされる設定になっていますが、アセット同士の依存関係の検索やサブオブジェクト(シーンのオブジェクト・FBXのサブアセット)の検索をする場合には、あらかじめ以下の手順でインデックスを構築しておく必要があります。
- Window > Search > Index ManagerからIndex Managerウィンドウを開く
- Options > Sub objects と Dependencies にチェックを入れる
- Buildボタンを押す(大きいプロジェクトだと時間がかかります)

検索ウィンドウの使い方
次に検索ウィンドウの主要な機能について使い方をまとめます。
Inspector
検索ウィンドウにはInspectorが実装されており、検索結果のアセットを選択するとそのまま検索ウィンドウ上でそのアセットを編集できるようになっています。
Inspectorの表示・非表示切り替えボタンはウィンドウの右上にあります(下図参照)。

テーブルビューとカラム追加
検索結果は表示形式をいくつか切り替えられるようになっています。
その中でもテーブルビューは、表示する情報を自分でカスタムしたい場合に有用です。
テーブルビューに切り替えるには、下図のようにウィンドウ右下のボタンを押下します。
また、+ボタンを押下すると任意のパラメータをカラムとして追加できます。
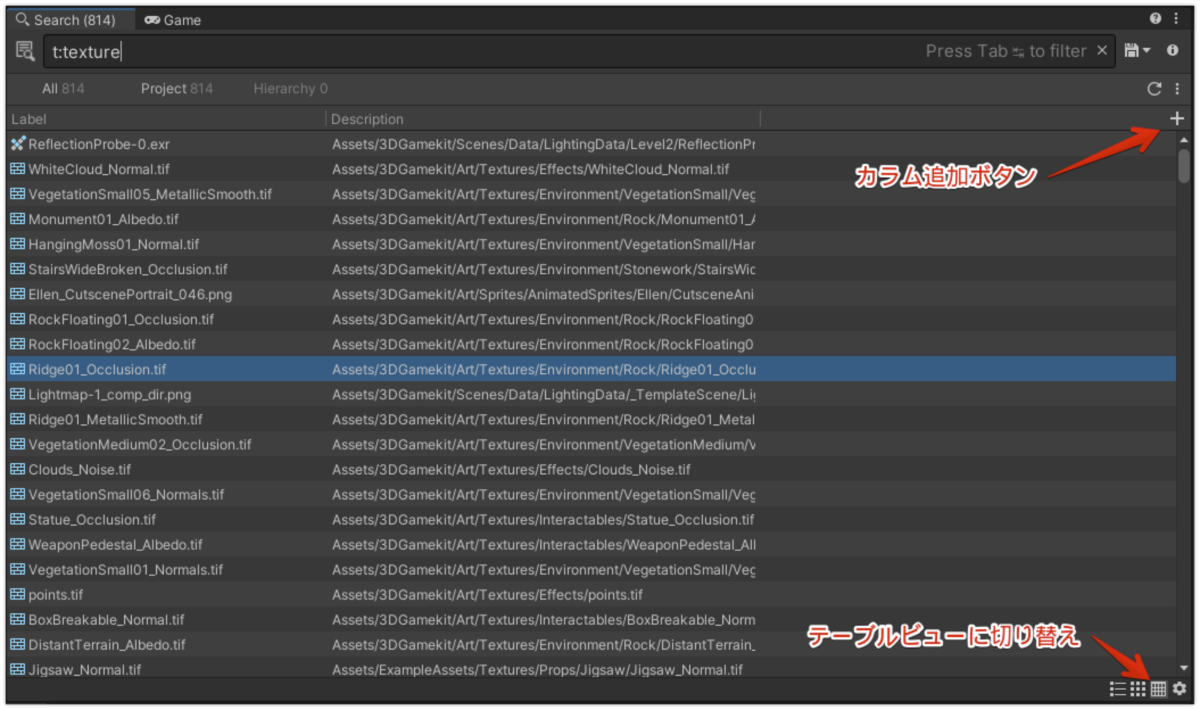
以下はTypeとSizeカラムを追加した例です。
カラムの編集や削除は、カラム名を右クリックすることで行えます。

ブックマーク機能
検索結果はブックマークとして保存できます。
ブックマークの保存領域にはUserとProjectの二つがあり、自分だけが使うものはUserに、プロジェクトで共有したいものはProjectに保存します。

ちなみにクエリだけでなくビュー(テーブルビュー/リストビューなど)の状態も併せて保存されます。
さらにテーブルビューの場合、前節で説明したカラムの状態も保存されるので便利です。
その他便利な機能
最後にその他の覚えておくと便利な機能についてまとめます。
設定項目検索
クエリに set: [文字列] と入力すると Preferences や Project Settings の項目を検索できます。
数は graphics という項目が含まれる設定項目を検索している例です。

エディタのパフォーマンス分析に使う
クエリに performance: と入力するとUnityエディタのパフォーマンス統計情報を見ることができます。
Unity Searchのクエリに「performance:」と入力するとUnityエディタのパフォーマンス統計情報が見れるようで、めちゃ時間かかってるAssePostprocessorとかサッと発見するのに役立ちそうです。
— Haruki Yano / Haruma-K (@harumak_11) 2022年11月13日
エディタのパフォーマンスチューニングは開発効率上とても大事👀 pic.twitter.com/BWlAnXYeIc
Searchオブジェクトピッカー
オプションで、オブジェクトを選択する際に使うピッカーをUnity Searchのものに切り替えることができます。
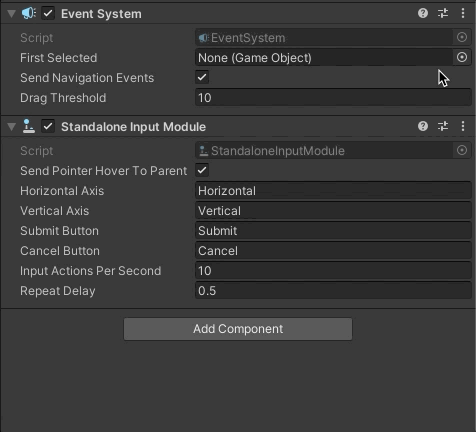
これを設定するには Preferences > Search > Search Engines > Object Selector を Advanced にします。

Preferencesの項目なので当然ですが自分の環境にのみ適用されます。