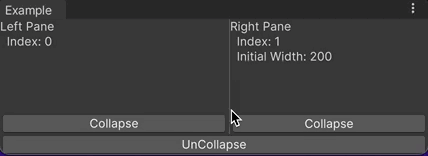UnityのUI ToolkitでTwoPaneSplitViewを使ってリサイズ可能な二つのペインを持つViewを作る方法についてまとめました。
Unity 2022.2.17
TwoPaneSplitViewとは?
TwoPaneSplitViewを使うと、下図のように大きさが変えられる二つのペインをを持つビューを実装できます。
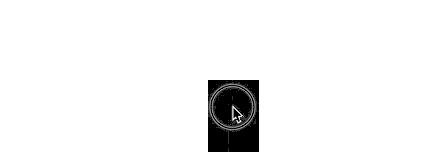
細かい仕様は以下の通りです。
- 縦方向と横方向のレイアウトに対応
- 親のサイズが変わった時には、どちらか一方のペインサイズを固定して、他方をリサイズする
- 固定するペインをFixedPaneと呼ぶ
- 初期サイズについては、FixedPaneの初期サイズを設定する
- 各ペインについて、折りたたむことができる
本記事ではこれの使い方についてまとめます。
基本的な使い方
基本的な使い方としては、以下のようにTwoPaneSplitViewの子としてそれぞれのペインのVisualElementを追加するだけです。
using UnityEditor; using UnityEngine.UIElements; public sealed class Example : EditorWindow { private void CreateGUI() { // 親のサイズが変わった時にサイズが変わらないペイン(FixedPane)のインデックス(0: 左 / 1: 右) var fixedPaneIndex = 1; // FixedPaneの初期サイズ var fixedPaneInitialWidth = 200f; // 子要素が並ぶ方向(Horizontal: 横 / Vertical: 縦) var orientation = TwoPaneSplitViewOrientation.Horizontal; var splitView = new TwoPaneSplitView(fixedPaneIndex, fixedPaneInitialWidth, orientation); rootVisualElement.Add(splitView); // 左ペインを追加 var leftPane = new VisualElement(); splitView.Add(leftPane); leftPane.Add(new Label("Left Pane")); leftPane.Add(new Label($" Index: {splitView.IndexOf(leftPane)}")); // 右ペインを追加 var rightPane = new VisualElement(); splitView.Add(rightPane); rightPane.Add(new Label("Right Pane")); rightPane.Add(new Label($" Index: {splitView.IndexOf(rightPane)}")); rightPane.Add(new Label($" Initial Width: {splitView.fixedPaneInitialDimension}")); } [MenuItem("Window/Example")] private static void Open() { GetWindow<Example>(); } }
注意点として、TwoPaneSplitViewの子にはちょうど二つだけ要素を追加する必要あります。
多くても少なくてもエラーになります。
実行結果
Window > Exampleからウィンドウを開くと以下の結果が得られます。
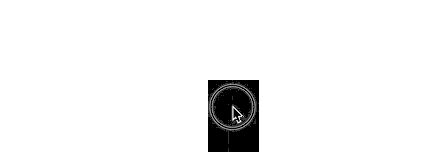
折りたたみ状態の制御
折りたたみ状態を制御するには、TwoPaneSplitView.CollapseChildやTwoPaneSplitView.UnCollapseを使用します。
using UnityEditor; using UnityEngine; using UnityEngine.UIElements; public sealed class Example : EditorWindow { private void CreateGUI() { var fixedPaneIndex = 1; var fixedPaneInitialWidth = 200f; var orientation = TwoPaneSplitViewOrientation.Horizontal; var splitView = new TwoPaneSplitView(fixedPaneIndex, fixedPaneInitialWidth, orientation); rootVisualElement.Add(splitView); var leftPane = new VisualElement(); splitView.Add(leftPane); leftPane.Add(new Label("Left Pane")); leftPane.Add(new Label($" Index: {splitView.IndexOf(leftPane)}")); // 折りたたみボタンを追加 leftPane.Add(new VisualElement { style = { flexGrow = 1.0f } }); // Spacer leftPane.Add(new Button(() => splitView.CollapseChild(0)) { text = "Collapse" }); var rightPane = new VisualElement(); splitView.Add(rightPane); rightPane.Add(new Label("Right Pane")); rightPane.Add(new Label($" Index: {splitView.IndexOf(rightPane)}")); rightPane.Add(new Label($" Initial Width: {splitView.fixedPaneInitialDimension}")); // 折りたたみボタンを追加 rightPane.Add(new VisualElement { style = { flexGrow = 1.0f } }); // Spacer rightPane.Add(new Button(() => splitView.CollapseChild(1)) { text = "Collapse" }); // 折りたたみ解除ボタンを追加 rootVisualElement.Add(new Button(() => splitView.UnCollapse()) { text = "UnCollapse" }); } [MenuItem("Window/Example")] private static void Open() { GetWindow<Example>(); } }
実行結果(折りたたみ)
Window > Exampleからウィンドウを開くと以下の結果が得られます。