UnityのUI ToolkitのUSS Transitionを使ってクリックした場所にアニメーションしながら移動するUIを作る方法についてまとめました。
やりたいこと
UI ToolkitのUSS Transitionを使うと、Visual Elementが持つプロパティが変わった際に、そのVisual Elementがどのようにアニメーションして変化後のプロパティに遷移するかを設定できます。
USS Transitionの基礎知識については以下の記事にまとめています。
本記事では、USS Transitionのより具体的な使い方として、クリックした場所にアニメーションしながら移動するUIを作成します。

UXMLを作成する
まずUI BuilderでUXMLを作成します。
パネル全体を覆うBackgroundという名前の背景要素の上に、30 x 30pxの円形のUIをBallという名前で配置しています。

BallにはTransition Animationを下図のように設定しておきます。
これにより移動時にアニメーションをするようになります。
もちろんUSSで設定してもOKですが、今回は全部UXML側で設定しています。

出力されるUXMLファイルは以下の通りです。
<ui:UXML xmlns:ui="UnityEngine.UIElements" xmlns:uie="UnityEditor.UIElements" xsi="http://www.w3.org/2001/XMLSchema-instance" engine="UnityEngine.UIElements" editor="UnityEditor.UIElements" noNamespaceSchemaLocation="../../../UIElementsSchema/UIElements.xsd" editor-extension-mode="False"> <ui:VisualElement name="Background" style="flex-grow: 1; background-color: rgb(255, 246, 220);"> <ui:VisualElement name="Ball" style="flex-grow: 0; background-color: rgb(255, 0, 0); width: 30px; height: 30px; border-top-left-radius: 15px; border-bottom-left-radius: 15px; border-top-right-radius: 15px; border-bottom-right-radius: 15px; transition-property: translate; transition-duration: 700ms; transition-timing-function: ease-out-bounce;" /> </ui:VisualElement> </ui:UXML>
EditorWindowを作成する
次にこれを表示するEditorWindowを作成します。
using UnityEditor; using UnityEngine; using UnityEngine.UIElements; public sealed class ExampleWindow : EditorWindow { // uxml [SerializeField] private VisualTreeAsset _layout; private void OnEnable() { _layout.CloneTree(rootVisualElement); var background = rootVisualElement.Q("Background"); var ball = rootVisualElement.Q("Ball"); background.RegisterCallback<ClickEvent>(evt => { var targetPos = evt.localPosition; targetPos.x -= ball.layout.width / 2; targetPos.y -= ball.layout.height / 2; ball.transform.position = targetPos; }); } [MenuItem("Window/Example")] private static void Open() { GetWindow<ExampleWindow>(); } }
Backgroundがクリックされたら、クリックされた位置に応じてBallのtransform.positionを変更しています。
前節でtranslateに対してアニメーションを設定しているため、これでアニメーションしながらクリック位置に移動する動きになります。
なおUI Toolkitにおけるtransformの仕様については以下の記事にまとめていますので、必要に応じて参照してください。
実行結果
Window > Exampleから前節で作ったウィンドウを開くと、下図の結果が得られます。
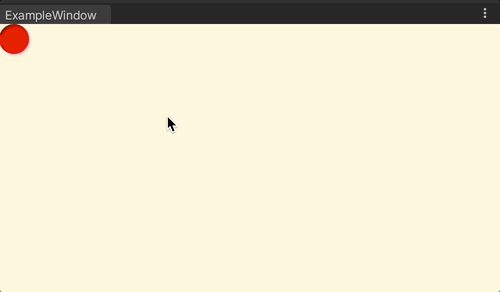
正常に実装できていることを確認できました。