Cinemachineを使うとありとあらゆるカメラワークを高クオリティに、そして手軽に作ることができます。
この記事ではCinemachineの全機能を各記事へのリンクの形でまとめました。
- Cinemachineとは?インストール〜基本的な使い方
- Virtual CameraのBodyをさらに細かく理解する
- Virtual CameraのAimをさらに細かく理解する
- より高度なカメラワークを作るExtensions
- 複数のVirtual Cameraを使って一つのカメラワークを作るManager Camera
- その他
Cinemachine2.2.9
Cinemachineとは?インストール〜基本的な使い方
Cinemachineはカメラを制御するためのUnityの公式アセットです。 ゲームを作るうえで必要なあらゆるカメラワークを簡単な設定で作成できます。
まずCinemachineのインストール方法から基本的な使い方までは以下の記事にまとめています。
これを読めばCinemachineの使い方がだいたいわかりますので最初に読むことをお勧めします。
また、Virtual Camera同士をブレンドする方法もCinemachineの基礎知識となりますが、
これに関しては少し複雑なので以下の記事にまとめています。
Virtual CameraのBodyをさらに細かく理解する
上の記事で説明しているように、CinemachineではVirtual CameraのBodyとAimを適切に設定することでいろんなカメラワークを実現します。
このうち、以下の記事ではBodyを設定方法ごとに詳しく説明しています。
まず対象を追いかけるようなカメラワークを作るTranposerについての記事を紹介します。

次にパスに沿ってカメラを動かすカメラワークが作れるTracked Dollyについてです。

Orbital Transposerを使うとキャラの周囲をぐるっと回るカメラを作れます。

最後にFraming Tranposerです。
これは2Dゲームでカメラワークを作成する時に使います。

Virtual CameraのAimをさらに細かく理解する
以下の記事ではVirtual CameraのAimを設定方法ごとに詳しく説明しています。
まず以下の記事では対象を見続けるカメラを作る時に使うComposerについてまとめています。
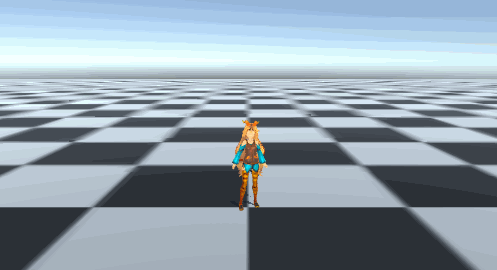
複数のオブジェクトが必ず全て映り込むようなカメラワークを作りにはGroup Composerを使います。
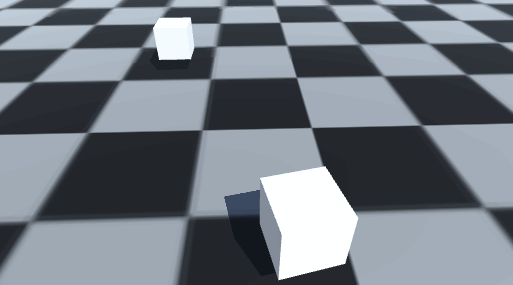
より高度なカメラワークを作るExtensions
Cinemachineにはより高度なカメラワークを作るための拡張機能が備わっています。
この節ではそれらに関する記事をまとめます。
まずCinemachine Colliderを使うと対象が見える位置にカメラを補正してくれます。

衝撃に応じてカメラをシェイクさせるにはImpulse機能を使います。

Noise機能を使うと「手ブレ」を表現できます。

カメラの位置を変えずにFOVを変えることで対象を追いかけているようなカメラワークを作るにはFollow Zoomを使います。

Cinemachine Confinerを使うとカメラをコライダーの中に閉じ込めることができます。
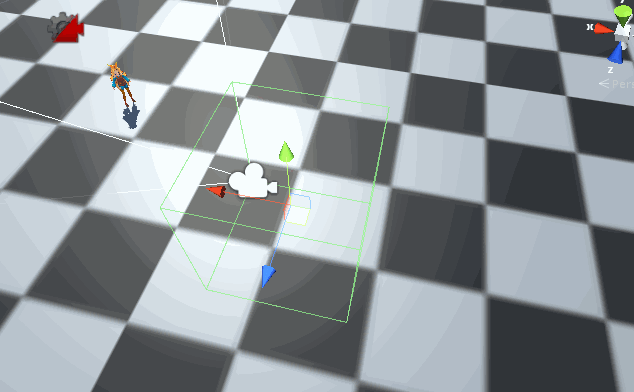
Camera Offsetを使うとCinemachineが計算したカメラ位置を上書きできます。
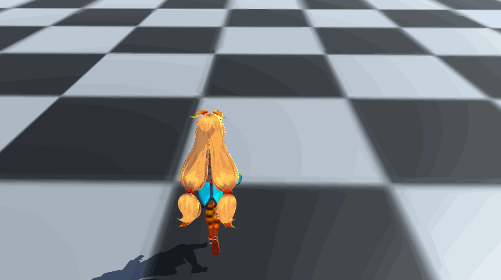
複数のVirtual Cameraを使って一つのカメラワークを作るManager Camera
Cinemachineには複数のVirtual Cameraをまとめて一つのVirtual Cameraのように振舞わせるManager Cameraという機能があります。
以下の記事はこのManager Cameraについて説明したものです。
まずState Driven Cameraを使うと、AnimatorのStateに応じてカメラが切り替わる仕組みを簡単に実装できます。

Mixing Cameraを使うと、最大8個のカメラをウェイトを指定して一度にブレンドできます。

Blend List Cameraを使うと子のカメラを順番に再生するようなカメラを作れます。

Clear Shotを使うと対象が障害物に隠れた時に、いい感じに映せる別のカメラに切り替えるカメラワークを実装できます。

また、Cinemachine ColliderのShot Evaluationと組み合わせることで、
カメラの近くに対象が来た時にそのカメラに切り替えるようなカメラワークも実現できます。

Free Look Cameraを使うとユーザの入力によって対象をあらゆる角度から見回せるようなカメラワークを作れます。

その他
まずDolly Cartという機能を使うとパス上にキャラクターを走らせることできます。
