USBを接続してAndroid実機の処理負荷をUnityのProfilerで見る手順をまとめました。
- iOSはこちら
- 前提
- Development Buildのapkをインストール
- 開発者向けオプションを有効化してUSBデバッグをONにする
- USB接続とドライバのインストール
- adbトンネルを作成
- アプリを実行しUnityでProfilerを開く
- 計測は別プロジェクトでもOK
- 参考
Unity2018.3.12
iOSはこちら
iOS実機の処理負荷をProfilerで見る手順は以下の記事にまとめています。
必要に応じて参照してください。
前提
本記事はUnityでAndroidのビルドができる環境を前提としています。
Android StudioのセットアップやUnityのAndroidビルド設定周りは割愛します。
また、PCはWindows環境を前提とします。
Development Buildのapkをインストール
まず、実機でProfilerを使うにはDevelopment Buildでビルドする必要があります。
Androidのapkを作る際に下記のチェックを入れてビルドします。

出来上がったapkは実機にインストールしておきます。
開発者向けオプションを有効化してUSBデバッグをONにする
次にAndroid端末の開発者向けオプションを有効化します。
設定 > 端末情報 > ビルド番号を数回連打します。

すると設定の項目に「開発者向けオプション」が現れるのでこれを選択します。
開発者向けオプションメニューからUSBデバッグをONにします。

USB接続とドライバのインストール
次にPCとAndroidをUSBで接続します。
接続したらデバイスマネージャーを開きます。
ポータブルデバイスから該当する端末を探し、もし警告マークがついていたらドライバーの更新をします。
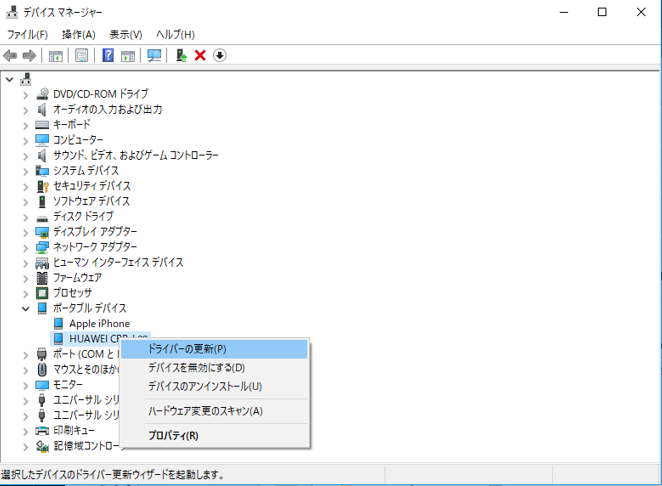
adbトンネルを作成
次にadbトンネルなるものを作成します。
コマンドプロンプトを開き、下記のように入力するだけです。
adb forward tcp:34999 localabstract:Unity-[ここにBundleIdentifierを入力]
エラーが出なければ成功です。
アプリを実行しUnityでProfilerを開く
あとは実機でアプリを走らせつつ、UnityでProfilerを開くだけです。
Unityのプラットフォーム設定はAndroidにしておく必要があります。
Profilerを開いたら、上部のメニューからAndroidPlayerを選択します。

これで正常にProfilerが動作するはずです。
計測は別プロジェクトでもOK
Profilerを開くUnityのプロジェクトは、ビルドしたアプリのプロジェクトと違うものでも問題ないです。
言ってしまえば空プロジェクトでも問題ないので、ビルドしたプロジェクトが重い場合は空プロジェクトを用意したほうが効率的です。
ただしビルドしたアプリとUnityのバージョンが異なると正常に動かないことがあるので注意が必要です。