Substance Painterで環境マップを設定したり、独自の環境マップを使用する方法をまとめました。
はじめに
この記事ではSubstance Painterで環境マップ周りの設定についてまとめます。
Substance Painterの基本的な概念や操作については本記事では割愛しますが、
別記事としてまとめていますので、必要に応じて参照してください。
環境マップを設定する
いま、適当なプロジェクトを作り、Roughnessが0でMetallicが1のマテリアルをモデルにアサインします。
すると鏡のように周りの景色を反射します。

何かが映り込んでいるので、デフォルトの環境マップが設定されていることがわかります。
この環境マップを変更するには、Window > Views > Display SettingsからDISPLAY SETTINGSウィンドウを開きます。

このウィンドウのEnvironment Mapをクリックすると環境マップが選択できます。
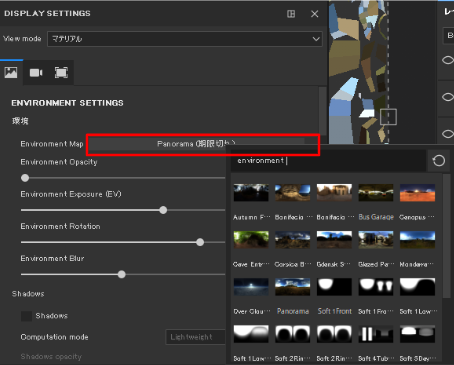
好きな環境マップを選択するとそれが適用されることが確認できます。
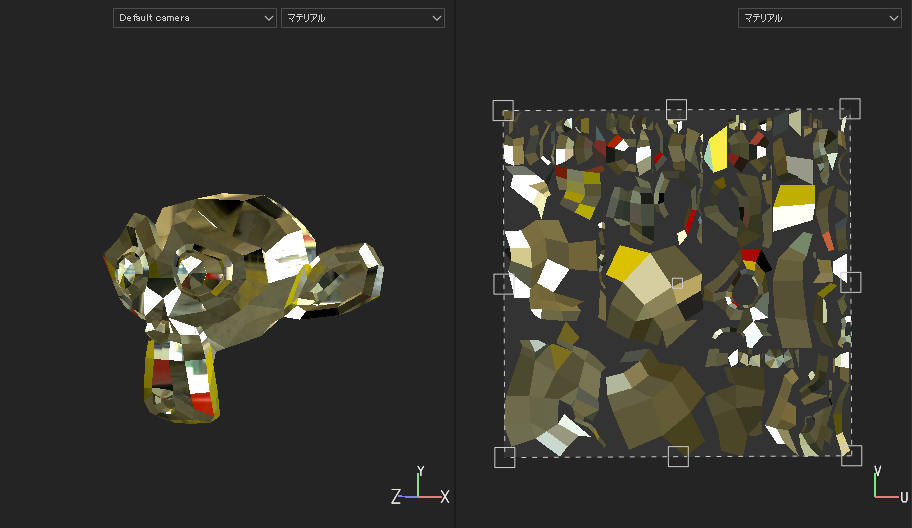
環境マップに関する設定を変更する
さて次に環境マップに関する設定項目を見ていきます。
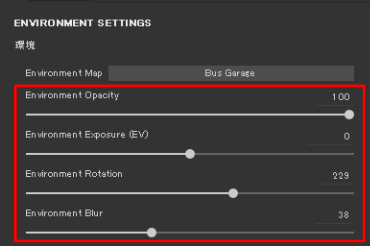
それぞれの説明は以下の通りです。
| 項目名 | 説明 |
|---|---|
| Environment Opacity | 環境マップの不透明度 |
| Environment Exposure | 環境マップの明るさ |
| Environment Rotation | 環境マップのY軸回転値 |
| Environment Blur | 環境マップのぼかし度合い |
このうち、間接光の反射の影響をしっかり把握したい場合には
Environment OpacityとEnvironment Blurは設定しておいた方がよさそうです。
Environment Opacityを1.0、Environment Blurを0.15にすると以下のようになります。
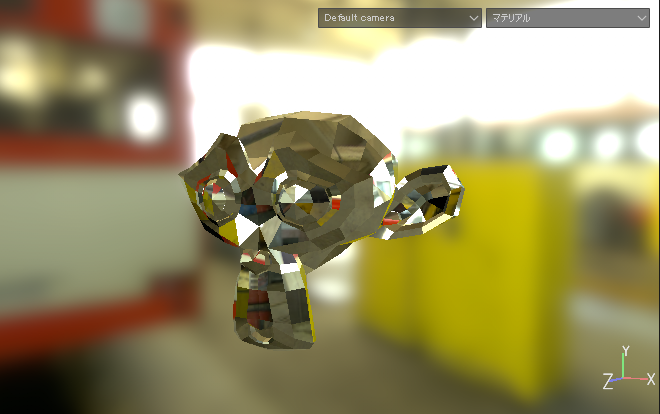
独自の環境マップを使用する
次に、Substance Painterに組み込まれているものではなく独自の環境マップを設定してみます。
まず適当な環境マップテクスチャを取得します。
今回はHDRI Heavenの下記のテクスチャをお借りしました。
これを決まったパスの配下に配置します。
Windowsの場合はC:\Users\ username \Documents\Allegorithmic\Substance Painter\shelf\environmentsです。
他の環境の場合は以下のドキュメントを参照してください。
あとは組み込みの環境マップの設定方法と同様の手順で、
ここに配置した環境マップを設定することができます。
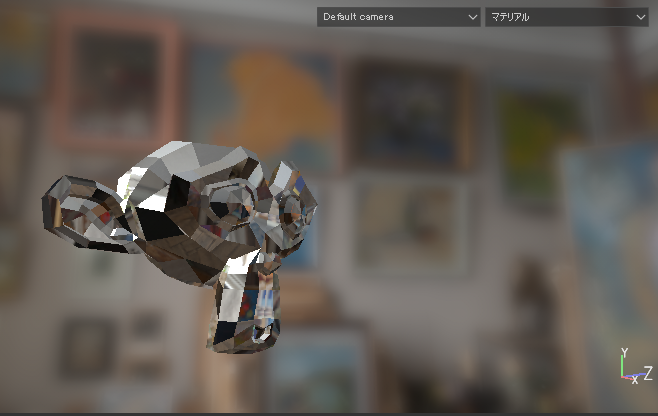
独自の環境マップが設定できたことを確認できました。