BlenderでFBXをエクスポートしてUnityに取り込む方法です。
何も対処をせずに取り込むとスケール値や回転値がおかしくなるので、その問題点と修正方法を踏まえて解説します。
Unity 2018.2.0
Blender 2.79b
前提と問題点
いま、こんな感じのモデルを作ったとします。

これを何もせずエクスポートしてUnityに取り込むと、スケール値と回転値に変な値が入ります。

Unity取り込み時の回転値を正常にする
まず回転値を正常にします。
まず、オブジェクトモードでオブジェクトの回転値のXに90を入力します。
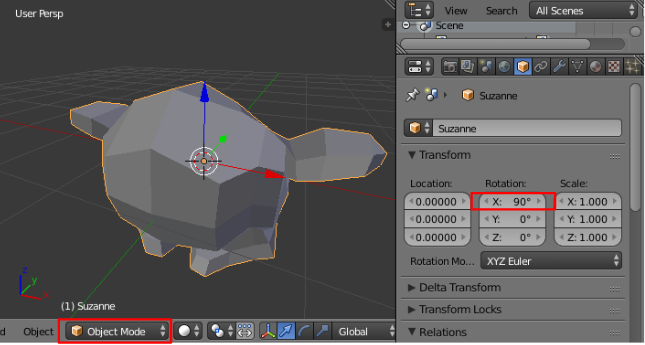
次に編集モードで全頂点を選択し、ツールシェルフのTransform > Rotationを押下し、適当に左クリックして決定します。
決定したらツールシェルの下部からAngleを-90°、Constraint AxisのXにチェックを入れます。

これで回転値の対応は完了です。
Unity取り込み時のスケール値を正常にする
次にスケール値を正常にします。
これは下記のようにExport FBXのApply ScalingsをFBX Allにしてエクスポートするだけです。

これでスケール値も正常になりました。
Unityにインポートする
上記の設定をしたうえでエクスポートしてUnityにインポートすると、回転値もスケール値も正常になったことが確認できます。

原因などは別の記事で解説
この記事ではBlenderでFBXをエクスポートしてUnityに取り込む手順のみを紹介しました。
そもそもこの問題が起こる原因などから知りたい方は下記の記事を参照してください。